고정 헤더 영역
상세 컨텐츠
본문
In this article, we’ll show you where to find your iPhone backups on your Mac (the location isn’t immediately obvious), as well as how to manage your folders for copying and deleting files.
The data transfers between iOS devices and Mac computers are always hot topics among the users, and transferring music between iOS devices and Mac is one of the hottest topic.Taking transferring music from Mac to iPhone as an example, when iPhone users are going to download music from Mac to iPhone, they may want to figure out the easiest method to finish the task. There’s nothing faster than launching a Speedtest straight from your Mac toolbar. Download the free Speedtest macOS app today for the quickest way to check your connectivity. Get a real-time check of your ISP’s performance and detect trends over time with data on. I use 13 inch MacBook Pro, but I'm not faimliar with Mac OS. Last two days ago, I removed the download folder from the Dock accenditally. After that, I cannot find my downloading files from my mail ever. I'd like to know how can I fix it? Software for my Mac is OS X 10.8.5. Locate your iPhone. Click Find iPhone, click All Devices from the top, and from the list that opens up, click the iPhone (or any other iOS device) that you want to locate. This searches your iPhone, and marks its location on the map displayed on the screen. The Find My app combines Find My iPhone and Find My Friends into a single app for iOS 13, iPadOS, and macOS Catalina.
Let’s get right to it.
Where are iPhone backups stored on Mac?
When you backup your iPhone to your Mac, files are automatically placed in iTunes. The iPhone backup location can be found in the following directory:
/Users/YOURUSERNAME/Library/Application Support/MobileSync/Backup/
Swap YOURUSERNAME for your personal account.
You can locate your iPhone backup location using the following method:
- Click on the Search icon (magnifying glass) in the menu bar.
- Copy and paste the following: ~/Library/Application Support/MobileSync/Backup/ and hit Return.
Alternatively, if you have more than one iOS device backed up on your Mac, you can search for a specific backup in iTunes.
- Go to iTunes > Preferences.
- Click Devices.
- Control-click on the backup that you want to access and select Show in Finder.
Where is the iPhone backup stored in iCloud?
If you’ve backed up your iPhone to iCloud, your files won’t appear in your iCloud.com account. You can access them from your Mac, though.
- Go to Apple menu > System Preferences.
- Click iCloud, then Manage > Backups.
How to delete or copy iPhone backups on Mac
You need to be careful when managing your iPhone backups on Mac as editing, renaming, or extracting certain files from a backup can permanently ruin the files.
Time Machine automatically copies the Backup folder whenever you backup the Home folder, so your files are safe in that way. You can also back up files to an external hard drive by opening the iPhone backup folder and dragging its contents over to the hard drive. Make sure you move the entire contents as one when you do this so that files aren’t compromised.
Deleting files is a task you’ll have to perform more often, especially if you have multiple devices backed up to your system. Backing up a 128GB iPhone will take up a huge chunk of space. Backing up two of them will leave you with barely anything to play with, especially in a system with a 500GB hard drive.
You can delete files manually or, more efficiently, with a tool like CleanMyMac.
Deleting iPhone backups manually
Deleting old files manually is straightforward.
- Go to iTunes > Preferences.
- Click Devices and select the backup that you want to delete.
- Click Delete Backup, then OK to confirm.
Deleting files with CleanMyMac X
If the manual way is so simple why would you need to bother with a third-party tool like CleanMyMac X?
To make sure that your old backup files are permanently deleted.
Whenever you delete something on Mac, it’s rarely ever deleted. Files hang around in the Trash and residue can be found all over your system. The files won’t do any harm to your Mac but they do take up precious space that can be used for future backups.
CleanMyMac X scans your system for every file associated with your backup folder and completely removes it, leaving behind no trace.
It’s free to download and deletion is just as easy to complete as the manual method.
- Download and launch CleanMyMac X (free download).
- Select iTunes Junk and click Scan.
- When the scan is complete, click Clean.
Old files will instantly be removed leaving you with plenty of space for new files.
If you backup your iPhone or other iOS devices regularly, it’s worth running CleanMyMac X periodically to make sure no outdated files are left lingering on your Mac.
CleanMyMac X is Mac’s leading utility tool, designed to rid your system of junk files to free up space and maintain smooth performance.
These might also interest you:
Applies To: iPhone XS/XS Max/XR, iPhone X, iPhone 8/8 Plus, iPhone 7/7 Plus, iPhone 6/6s
Many iPhone users have found that the photos from their iPhone not showing up on Mac in iPhoto or Photos App when they try to import photos from iPhone to Mac. According to other users, a similar situation is that iCloud photos not showing up on Mac when they sync photos from iPhone to iCloud and want to access the photos from iPhone on Mac. No matter what kind of situation you are in, you can get your problem solved by reading this article that covers a FREE and effective way to transfer photos from iPhone to Mac without iCloud and useful fixes to iPhone photos not showing up on Mac. (The fixes to iPhone photos not showing up on PC Windows 10 are also provided.)
Part 1: What to do when iPhone photos not showing up on Mac in iPhoto/Photos
In most of the cases, you use iPhoto or Photos App in order to import photos from iPhone to Mac. If transferring photos from iPhone to Mac is your main purpose, you can get things done by using Solution 1 at no cost. If you still want to import photos from iPhone to Mac via iPhoto/Photos, the fixes are also provided below.
Solution 1: Transfer Photos from iPhone to Mac without iPhoto/Photos for free

Other than using iPhoto or Photos App, you can import photos from your iPhone to Mac with other iPhone data transfer tools, among which EaseUS MobiMover Free is the only one you can use without any cost or limitations. With MobiMover installed on your Mac (also compatible with PC), you can transfer files between an iOS device (iPhone/iPad in iOS 8 or later) and a computer or between two iOS devices. Max for live 6.1 crack.
Photos: Camera Roll, Photo Library, Photo Stream, Photo Videos
Videos: Movies, TV shows, Music Videos
Audios: Music, Ringtones, Voice Memos, Audiobooks, Playlists
Others: Contacts, Notes, Messages, Voice Mails, Books, and Safari Bookmarks
Find My Iphone On Pc
As shown in the list above, you can transfer photos in Camera Roll, Photo Stream, and Photo Library from your iPhone to Mac. It’s really a good choice to copy photos from iPhone to Mac with MobiMover when you face the iPhone photos not showing up on Mac in iPhoto/Photos issue. Now, follow the steps below to safely and quickly import iPhone photos to Mac.
Step 1. Connect your iPhone to Mac with a USB cable. Run EaseUS MobiMover, choose 'Phone to Mac' and click the 'Next' button to continue.
Step 2. Check the category/categories you want to copy from your iPhone to Mac. As you can see, you can copy other supported files together with photos from your iPhone to Mac all at once. After that, don't forget to customize the storage path for the exported photos unless you want to save them on your desktop.
Step 3. Now, click the 'Transfer' button to start transferring photos or other files from your iPhone to Mac without iTunes. Exporting files from iPhone to Mac with MobiMover is the right way for backup to avoid unexpected data loss.
In addition to being an iOS data transfer tool, MobiMover can also serve as a free iPhone content manager that helps to manage your iPhone content by deleting/editing/adding items from a computer. Don’t hesitate to give it a try.
Solution 2: Check whether you have enabled iCloud Photo Library
As you may know, by turning on iCloud Photo Library on your iPhone and Mac, the photos on your iPhone will be automatically synced to your Mac, which might be the very reason why your iPhone photos are not showing up on Mac (because the photos have existed on your Mac already). Thus, when you find your iPhone photos not showing up on your Mac, go to check whether you have enabled iCloud Photo Library on your iPhone and Mac. If the option is on, you don’t need to import photos from your iPhone to Mac via iPhoto/Photos anymore because the photos have been synced to your Mac. However, if you still want to transfer photos from iPhone to Mac via iPhoto/Photos, turn off iCloud Photo Library on both your iPhone and Mac, and then do it with ease.
Solution 3: Stop/Remove photo storage service
If you reported your problem as iPhone photos not showing up on Mac in iPhoto, you can also check whether you are using other photo storage services like Dropbox. Services like Dropbox might conflict with the iPhoto App on your Mac, which is likely to cause the iPhone photos not showing up on Mac error. If that’s the case, stopping or removing the service will fix the issue.
Solution 4: Restart your Mac and iPhone
When your iPhone photos are not showing up on Mac, one of the common solutions is to restart your devices. Just perform a restart on both your iPhone and Mac, unlock your iPhone, connect it back to your Mac, and see whether the problem still exists. (Don’t forget to choose Trust when a prompt appears on your iPhone screen asking you whether to trust this computer.)
The four solutions above show you what to do when your iPhone photos are not showing up on Mac in iPhoto or Photos App. If you find your iPhone photos not showing up on Mac in iCloud when you try to download iCloud photos to Mac, follow the tips in Part 2 to help yourself out.
Part 2: What to do when iCloud photos not showing up on Mac
What do you use iCloud photos for? If your answer is to sync photos from iPhone to Mac, you can easily do it with the help of Solution 1 in Part 1. If that’s not what you want, you can try the potential tips below to fix the iPhone photos not showing up on Mac in iCloud issue.
Tip 1: Make sure you have signed in to iCloud with the same Apple ID
How To Download Find My Iphone On My Mac
For photos to be synced to your iCloud devices, you need to ensure that you have signed in to iCloud on your devices with the SAME Apple ID.
Tip 2: Check the Internet connection on your iPhone/Mac
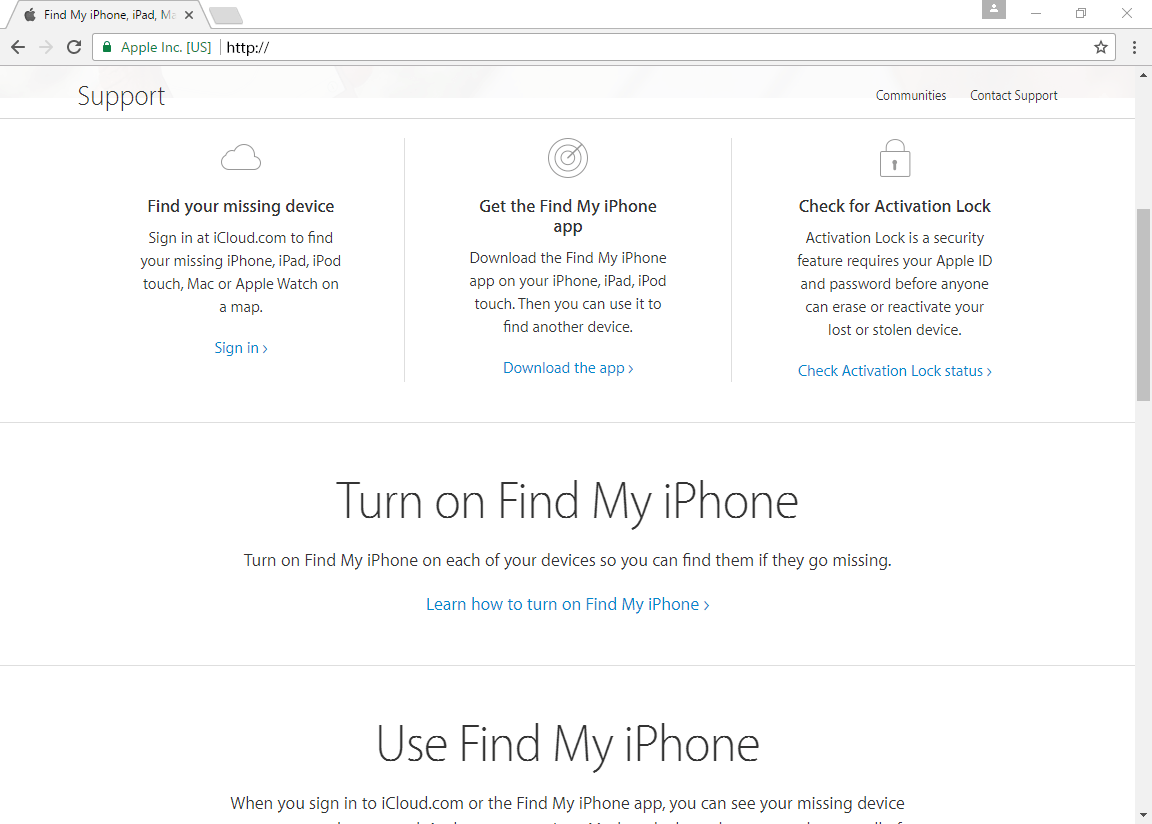
If you have a poor network connect your iPhone or Mac, the photo syncing is likely to fail. Stable Wi-Fi network is required when you want to sync your iPhone photos to Mac via iCloud. Thus, when your iPhone photos are not showing up on Mac in iCloud, or in other words, iCloud photos are not syncing to Mac, you should have a check of the network connection on your devices. If there is something wrong with it, don’t hesitate to fix it immediately.
Tip 3: Turn on iCloud Photo Library/My Photo Stream
To access photos your photos and videos from all your iCloud devices, you need to turn on iCloud Photo Library/My Photo Stream on both your iPhone and Mac. If iPhone photos are not showing up on your Mac in iCloud, you should also check whether the options are set up correctly.
- On iPhone/iPad: Go to Settings > [your name] >iCloud >Photos and then switch on iCloud Photo Library and My Photo Stream.
- On Mac: Go to System Preferences > iCloud, make sure Photos is selected and click Options next to it. Then turn on iCloud Photo Library and My Photo Stream.
Tip 4: Check your iCloud Storage
Can You Download Find My Iphone On Mac
iCloud storage is limited and photos always take lots of your iCloud space. If you are complaining that not all iPhone photos are showing up on your Mac, the insufficient iCloud storage space might be the culprit. If that’s the case, you can transfer photos from iPhone to Mac using the method introduced in Solution 1, free up your iCloud space, or buy more iCloud storage.




